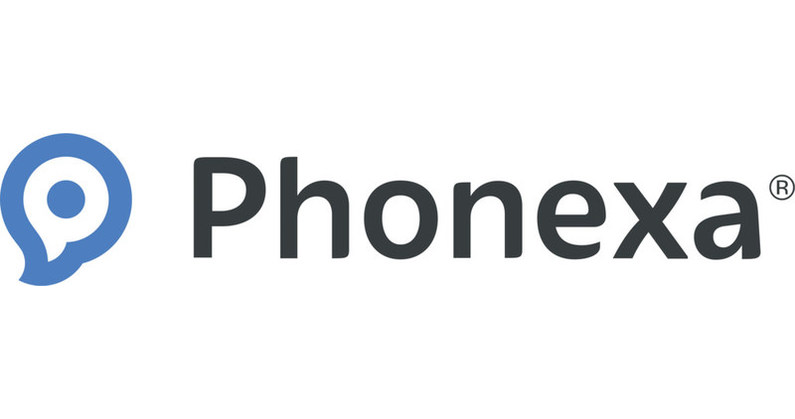I have been inundated with emails from users that want to create an Android app and want more details regarding Google Play and how to get screen shots for your developers account. Today I would like to take you through a step by step process of capturing a screen shot and resizing it to suit Google Play requirements.
What is an app screenshot?
A screenshot is a photo snapshot of your app, the aim of a screenshot is to take your potential app user inside your app before they have even downloaded your app. You may wonder why this is important, well, you want to use this opportunity to ‘sell’ your app to the right audience, it is important that you have the right people downloading your app.
What app screenshots do I need?
1. 2- 8 screenshots – Min-max sizes 320px to 3840px 24 bit PNG (no alpha)
2. High Resolution Icon – 512px*512px – 32 bit PNG with Alpha
3. Feature Graphic – 1024px*500px – 24 bit PNG (no alpha)
4. Promo Graphic – 180px*120px – 24 bit PGN (no alpha)
How do I take a screenshot of my app?
1. Download your app –You can download your app to your mobile device by scanning the QR code on your AppsGeyser dashboard. You can download a QR reader from GooglePlay QR Barcode Scanner.
2. Take a screenshot – Different phones have different inbuilt functions to take screenshots. The Samsung Galaxy S2 for example allows you to take a screenshot by clicking the Home and Power button together at the same time. To find out of your mobile phone has this inbuilt feature, Google it with the word – how do I take a screenshot with……….(name of your mobile phone)
Where do I save the screenshot?
Once you have your screenshots, I find it simple to email them to my gmail account and then save them to the image folder created for my application.
How do I resize my screenshot?
There are different image sizes and types that you will need to create for your GooglePlay and other app store accounts. Most of the images will require just changing their sizes to fit the requirements and your High Resolution icon will require a little more attention as it will require you adding an alpha layer to your image.
1. Image size with no alpha – To change your image size, we use the free downloadable programme called Gimp. These files should not have alpha channel.
- Open Gimp and click on open image – Choose your screenshot you want to resize
- Ensure it is RGB mode –click on Image – Mode and tick RGB
- To scale simply click on Image – Scale Image (check size you need)
- Click apply
- Click Save as – The file will save as .XCF you need to export it to PNG
- Click on export – The file will now save automatically as 24 bit PNG
2. High resolution Icons 32-bit PNGs with an alpha channel for transparency –This has a little extra step required in order to ensure the image has an alpha channel.
- Open your image
- Ensure you are in RGB mode Image –click on Mode and tick RGB.
- Click on Layer – Transparency – Add Alpha Channel. (If this option is greyed out there is already an alpha channel on the image, otherwise add alpha.)
- To scale simply click on Image – Scale Image (check size you need)
- Click apply
- Click Save as – The file will save as .XCF you need to export it to PNG
- Click on export – Due to the image having the alpha channel the image will automatically save as 32 bit
I hope this has helped you to get your screenshots for your GooglePlay account. If you want to create an Android app and make it successful you really need to upload it to GooglePlay and get the attention of the world.