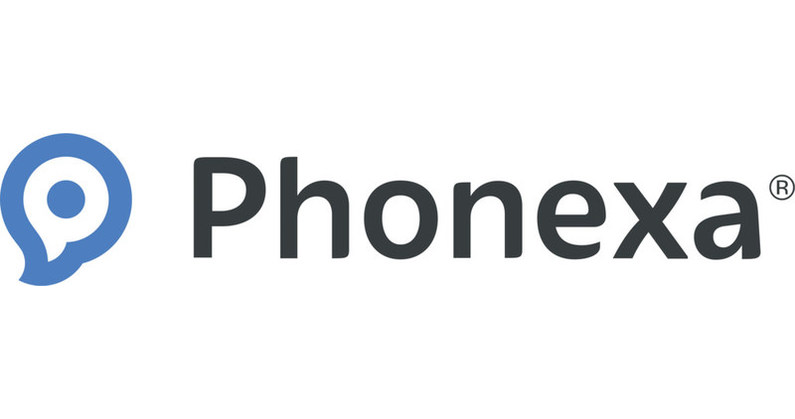How to set up AdMob Ads for your app by yourself
A lot of AppsGeyser users are really excited about the possibility of adding AdMob ads. Some of you have asked us exactly how it works, so we decided to tell everyone all at once. Here are the steps you’ll need to take.
1. Open AdMob website and click Sign up.
2. If you have Google Account, log in and provide details for AdMob registration. Fill in required fields and complete registration by clicking on Get Started. If you don’t have a Google account, create it by providing details.
3. A confirmation email has been sent to your email address. It contains some tips to get you started with AdMob.
4. Set up notifications. AdMob will send you more tips to help improve your app monetization. So tell them what you want to receive.
5. After you register, you will be redirected to a page where you can start your ads. Go to the ‘Apps’
6. Click ADD YOUR FIRST APP
7. Remember: you can add only an app, that you have already published on Google Play. If you have still not done that, it’s such a time to do it.
8. On the next screen, enter your App Package name, it’s the easiest way to find your app on Google Play Store.
9. The next step you can see on the screenshot below: click ADD AD UNIT
10. Make a decision what kind of ad unit you prefer for your app. There are two ways: Banner ad and Interstitial ad. You can (and we recommend) choose both.
What do you need to do for the new ad unit?
10a. Select Banner ad format for banner ad, enter ad unit name and customize your ad:
Ad type: Choose the ad type allowed to be shown in this ad unit. You must choose at least one ad type for each ad unit. We recommend ticking all of the boxes to try to maximize your earnings from this add unit.
Automatic refresh: Decide how often a new ad impression is generated. You can choose not to refresh or to refresh ads every 30 to 120 seconds. Our recommendation is to keep this option disabled: the reason is that we have already tuned the intervals as optimal.
Click CREATE AD UNIT. You’ll see the ad unit ID for this ad unit.
Copy (ctrl-C) the Ad unit ID and click DONE.
Paste (ctrl-V) the Ad unit ID into the AppsGeyser Monetize tab.
Don’t forget to click SAVE!
10b. Select Interstitial ad format for interstitial ad, enter ad unit name and customize your ad:
Ad type: Choose the ad type allowed to be shown in this ad unit. You must choose at least one ad type for each ad unit. And once again: we recommend ticking all of the boxes to try to maximize your earnings from this add unit.
Frequency capping: Choose whether or not to set a cap on the number of impressions that you want to allow to show to each user. Limits the number of times that ads are shown to the same user per minute, per hour or per day for a given ad unit.
Click CREATE AD UNIT. You’ll see the ad unit ID for this ad unit.
Copy (ctrl-C) the Ad unit ID and click DONE.
Paste (ctrl-V) the Ad unit ID into the AppsGeyser Monetize tab.
Do you remember to click SAVE?
WELL DONE!
YOU ARE AWESOME!
Frequently Asked Questions
1. Sign up on AdMob;
2. Choose Apps menu tab on the dashboard;
3. Click on Add App;
4. Enter your App Package name;
5. Add Ad Unit – Banner ad and Interstitial ad;
6. Save it;
7. Copy Ad unit ID;
8. Paste it the Monetization menu on AppsGeyser Dashboard.
1. Go AppsGeyser;
2. Click on Create button;
3. Choose one of the app templates;
4. Follow the guide;
5. Download your APK file;
6. Publish your app on Google Play;
7. Register on AdMob;
8. Enable Monetization mode on AppsGeyser and start making money.
You can make up to $1000 per month with apps created on AppsGeyser.